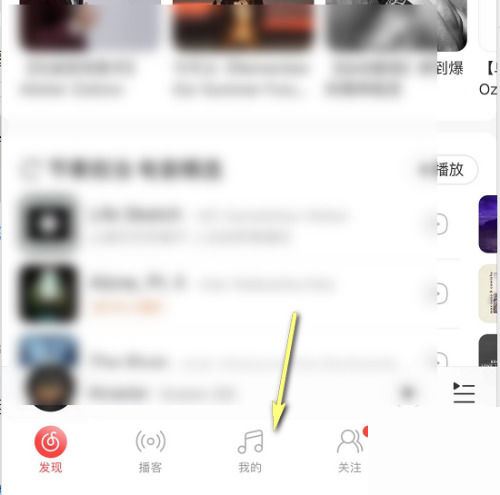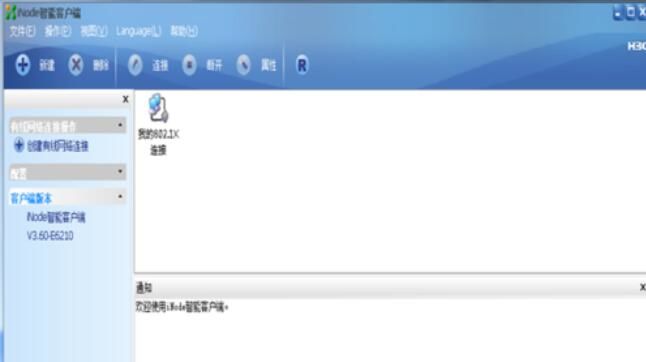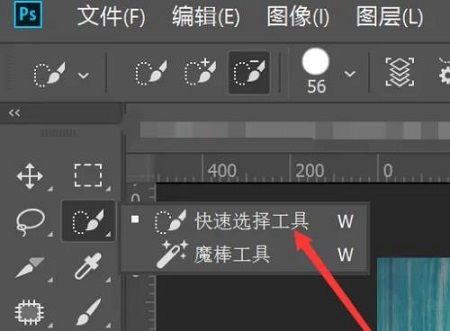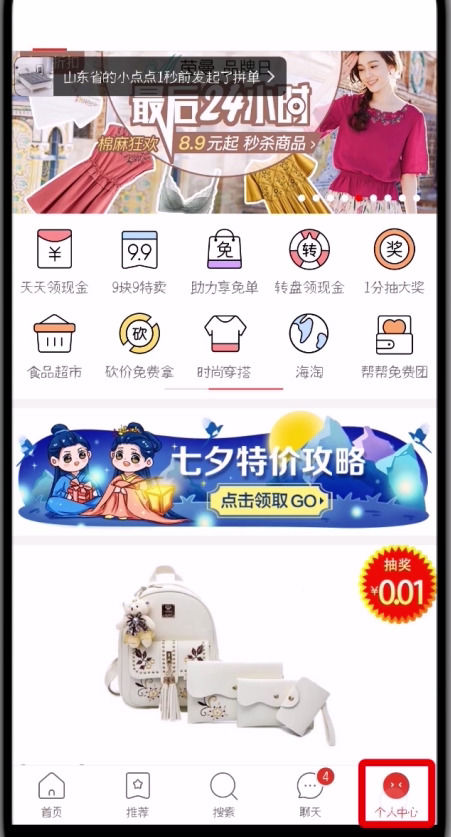卸载 Windows 11 KB5013943 更新可以解决问题,但会使设备无法抵御新修补的漏洞。
Windows 11 用户发现可以通过确保启用 .NET 3.5 框架或重新安装它来解决此问题。
为此,您可以转到 控制面板>程序>打开或关闭 Windows 功能,并确保选中.NET Framework 3.5(包括 .NET 2.0 和 3.0)和Net Framework 4.8 高级服务,如下图所示。
打开或关闭控制面板的 Windows 功能
或者,您可以打开 Windows 11 提升的命令提示符(以管理员身份运行 cmd.exe)并执行以下命令以启用这些功能。
dism /online /enable-feature /featurename:netfx3 /all
dism /online /enable-feature /featurename:WCF-HTTP-Activation
dism /online /enable-feature /featurename:WCF-NonHTTP-Activation
如果这不起作用,您应该从控制面板卸载 .NET 功能,然后重新安装它们以执行修复过程。

方法一:
1、 程序正常初始化(0xc0000135)失败,大多是因为Framework版本过低,网络搜索Microsoft .NET Framework 4.5
2、 进入Microsoft官网下载.NET Framework 4.5,下载完毕后,手动双击打开软件安装
3、 在Framework安装的时候,需要我们点击授权安装,选择允许就可以了
4、 最后,Framework软件安装完成后,重启电脑,重新打开程序就不会出现初始化失败的情况了
方法二:
1、 如果是系统更新后,出现了无法打开程序显示0xc0000135的错误,一般都是因为电脑没有启用.NET环境
2、 首先,以管理员身份运行cmd,在命令窗口中输入dism /online /Get-Features >C:\1.txt
3、 之后,弹出的txt页面就会展示c盘下的1.txt文件,里面会罗列系统功能的开关状态,不难发现和.NET相关的功能是关闭的
4、 然后,你就需要打开这个功能,同样在cmd命令窗口中,多次输入并执行dism /online /enable-feature /featurename:XXXX,其中XXXX就是刚刚所说的四个功能
5、 最后,如图所示,打开“启用和关闭windows功能”,就可以解决程序无法启动0xc0000135的问题
方法三:
1、 有时候,电脑如果自动启动了cli.exe进程,也会出现0xc0000135代码的问题
2、 通过开始菜单,打开运行窗口,输入"msconfig"打开设置页面
3、 最后,在启动项目中找到cli.exe,取消勾选,点击确定,重启电脑就可以了