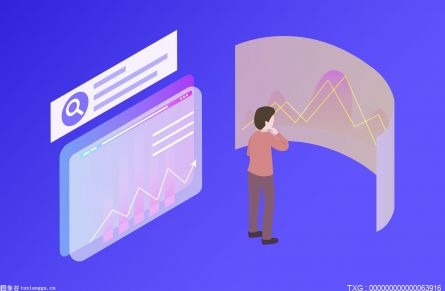u盘安装win7系统详细教程?
一、准备工作
首先,你需要准备一个可以正常运行的电脑,一个4G以上的U盘,一个win7的安装光盘,以及一个win7的安装序列号。
二、制作U盘安装盘
1. 将U盘连接到电脑上,打开U盘,找到安装光盘中的“boot”文件夹,将该文件夹中的所有文件复制到U盘中,如图所示:

2. 打开U盘根目录,将安装光盘中的“sources”文件夹复制到U盘根目录中,如图所示:

3. 在U盘根目录中创建一个名为“AutoUnattend.xml”的文件,将安装序列号复制到该文件中,如图所示:

4. 将U盘拔出,制作完毕。
三、安装win7系统
1. 将U盘插入电脑,开机,按F12进入启动设置,选择U盘启动,如图所示:

2. 进入安装界面,按提示操作

3. 等待安装完成,安装成功。

u盘安装重装系统步骤是什么?
第一步:u盘启动盘制作
1、为了安全,大家一定要选择在官网,下载大白菜U盘启动盘制作工具最新版。
2、打开大白菜U盘启动盘制作工具后,如图设置,点击制作U盘启动盘就可以了。
3、注意:制作大白菜u盘启动盘,会先格式化清理u盘原数据,有需要请提前备份。
第二步:u盘启动电脑设置
1、如果你不清楚电脑主板的bios快捷键,也可以直接查询对应的u盘启动快捷键进行设置。
2、将大白菜u盘接入电脑,即可通过u盘启动快捷键,设置电脑从u盘启动,进入主菜单。
3、在大白菜主菜单界面,我们只需要选中【1】并按下回车即可。
第三步:u盘启动盘装系统
1、首先,我们打开大白菜一键装系统的软件,如图勾选,点击“执行”进行操作。
2、稍后,在还原界面中,涉及部分系统设置,只需默认勾选,点击“是”即可。
3、弹出大白菜系统安装进度界面后,核实相关信息,选择“完成后重启”。
4、根据实际安装需要,电脑还会多次重启,期间不用操作,等待win10系统安装完成即可。
上面的操作,就是本次u盘怎么重装系统的全部内容了。确实,电脑那突如其来的蓝屏简直让人崩溃,加上造成电脑蓝屏原因也不少,也难怪大家会这么烦恼。如果你也担心遇到蓝屏的话,建议学习今天u盘启动盘重装系统的方法。最后,希望大家都可以顺利安装电脑系统。